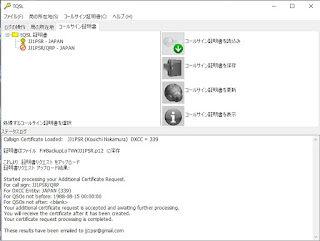動画編集の趣味を快適におこなうために
最新構成でPCを組んでみました。
4Kで撮りためた巨大サイズのデータを旧PCから新PCに
移動する方法を検索し試したので備忘録を残します。
Windowsのプライベートネットワーク内での
ファイルの共有機能を使うための旧PCの設定をする、
スタート・設定・と進み、ネットワークとインターネットを選択
サイドメニューのWi-Fiを選択
Wi-Fiの部分をクリックして
状態に戻りネットワークと共有センターをクリック
サイドメニューの共有の詳細設定の変更を選択
ネットワーク検索とファイルとプリンターの共有の
両方ともに有効を選択
ネットワークの検索の有効は新PCにもする必要がある。
次に共有するファイルの設定を
デスクトップにテストファイルを作り試してみる。
ファイルを右クリックして
アクセスを許可する・特定のユーザー…と進み
プルダウンメニューからEveryoneを選び追加をクリック
アクセス許可のレベルを自分の作業に合わせ選択して
共有をクリック、以上でファイルの共有の設定が終了。
新PCでファイルを見るにはエクスプローラーを開き
サイドメニューのネットワークを選択して
ネットワーク内のコンピューターより旧PCをクリック
旧PCのユーザー名とパスワードを入力すると
ファイルが見つかりますのでファイル内のデータを
コピー&ペーストで新PCのフォルダーに移動出来る
安全性が欠けるが新PCからユーザー名とパスワードを
いちいち入力する事が面倒な場合は旧PCの
共有詳細設定の変更内のすべてのネットワークにある
プルダウンメニューの一番下のパスワード保護共有を
無効にして変更の保存をクリックすれば
上記のネットワーク資格情報の入力画面なしで
簡単にアクセスすることができる。
この方法で無料クラウドなどでは使えない巨大データを
大量に移動することができる。